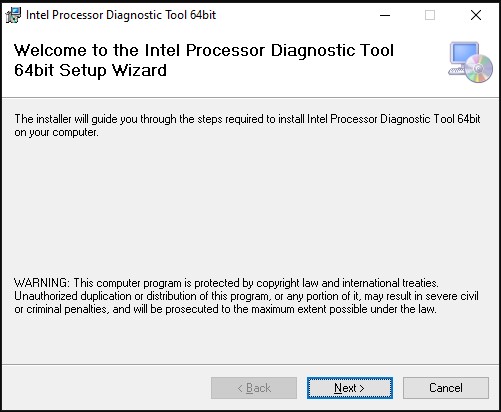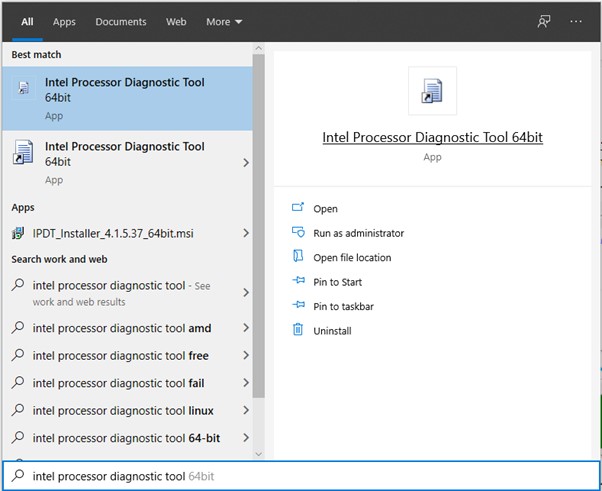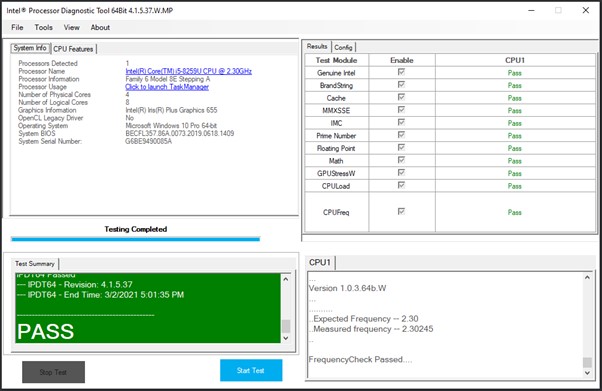PES 2022 (eFootball 2022) có lẽ là tựa game được nhiều fan bóng đá chờ đợi trong thời gian vừa qua. Được hãng dự kiến ra mắt vào 30/9/2021 và chơi tốt được trên cả nền tảng PC và Console. Hãy cùng mình điểm qua các cấu hình tối thiểu và cấu hình đề nghị để chơi PES 2022 trên máy tính.
Cấu hình chơi PES 2022 (eFootball 2022) trên máy tính.
Ở thời điểm hiện tại, eFootball 2022 đang được phát hành trên các nền tảng PC và Console. Để chơi tốt tựa game bóng đá hot nhất hiện nay, bạn cần sở hữu hệ dàn máy PC với cấu hình tương thích cùng chiếc màn hình máy tính gaming chất lượng. Điều này sẽ mang đến những trải nghiệm thú vị khi chơi game sau thời gian làm việc và học tập.Một số cấu hình gợi ý chơi game PES 2022 (eFootball 2022) như sau:
Cấu hình tối thiểu chơi PES 2022
- Hệ điều hành: Windows 7/8.1/10 – 64-Bit
- CPU: AMD Phenom II X4 965, Intel Core i3-2100
- Bộ nhớ RAM: 8GB
- Card đồ họa: AMD Radeon HD 7850 2GB, NVIDIA GTX 660 2GB
- Ổ cứng trống: 50GB
- Kết nối Internet: Tốc độ internet tối thiểu 512kbps. Cần có Kết nối Internet để cài đặt và chơi.
Cấu hình đề nghị chơi PES 2022 (eFootball 2022)
- Hệ điều hành: Windows 10 – 64-Bit
- CPU: AMD Athlon X4 870K, Intel i3 6300T
- Bộ nhớ RAM: 8GB
- Card đồ họa: AMD Radeon R9 270X, NVIDIA GeForce GTX 670
- Ổ cứng trống: 50GB
- Kết nối Internet: Kết nối băng thông rộng. Cần có Kết nối Internet để cài đặt và chơi.
PES 2022 được phát hành trên những nền tảng nào?
Cầu thủ nào sẽ đại diện cho eFootball 2022?
Cầu thủ đại diện cho tựa game mới nhất từ Konami luôn là chủ đề được nhiều fan bóng đá quan tâm đến. Sau PES 2021 do Cristiano Ronaldo làm gương mặt đại diện ai sẽ là gương mặt mới cho tựa game bóng đá?Trên trang Twitter chính thức của mình, tựa game eFootball đã công bố siêu sao người Brazil - Neymar sẽ trở thành đại sứ chính thức của họ trong phiên bản PES 2022.
Khi nào chế độ Master League sẽ được ra mắt trong game?
Chế độ Master League được xem là một trong những điểm nổi bật làm nên tên tuổi của tự game thể thao, nhưng hiện tại người dùng khi download game chỉ có thể chơi ở các chế độ đối kháng. Còn việc xây dựng đội bóng của riêng mình thì cần chờ ở các phiên bản cập nhật sau.Theo Konami, giải đấu Master League sẽ được thêm dưới dạng bản cập nhật miễn phí (DLC) cho PC. Tuy nhiên họ chưa công bố thời gian phát hành chính thức.
Tổng kết
Những mẫu màn hình PC dưới 5 triệu dựng phim, thiết kế đồ hoạ
Samsung 'đá xoáy' Apple sau sự kiện ra mắt iPhone 13
Microsoft sẽ ra mắt Surface Pro 8 vào sự kiện ngày 22/9
Chuyên gia khẳng định AirPod 3 và Macbook Pro mới sẽ ra mắt trong năm nay