Bạn đang tìm cách tạo biểu đồ trong Excel đơn giản nhất để học tập, làm việc ? Chỉ cần một vài thủ thuật dưới đây cùng Vnthoibao, bạn sẽ có thể tự tạo biểu đồ trên Excel đơn giản và hiệu quả.
Chèn biểu đồ trong Excel như thế nào ?
Bước 2: Tiếp theo, chọn các ô chứa tất cả dữ liệu mà bạn muốn điền vào biểu đồ của mình.
Bước 3: Microsoft Excel cung cấp tính năng cho bạn chọn mẫu biểu đồ có sẵn, nhấp vào Insert rồi chọn ecommended charts và nhấp vào OK .
Bước 4: Bây giờ, bạn có thể tùy chỉnh biểu đồ bằng cách thay đổi tiêu đề, điều chỉnh kích thước, màu sắc của nó,...Với biểu đồ được chọn, hãy chọn một trong các biểu tượng sau xuất hiện bên cạnh biểu đồ đó để tùy chỉnh thêm biểu đồ của bạn:
- Biểu tượng dấu cộng: Để thêm hoặc bớt các thành phần biểu đồ khác nhau như nhãn hoặc chú giải của nó.
- Biểu tượng cọ sơn: Để thay đổi cách phối màu hoặc kiểu biểu đồ của bạn.
- Biểu tượng bộ lọc: Bạn có thể sử dụng biểu tượng này để thu hẹp dữ liệu sẽ được làm nổi bật trong biểu đồ của mình.
Bước 5: Để có danh sách đầy đủ tất cả các loại biểu đồ mà bạn có thể áp dụng, hãy nhấp vào All charts trong cửa sổ xuất hiện khi bạn chọn tùy chọn.
Bước 6: Nếu bạn muốn thay đổi loại biểu đồ sau khi chọn một loại, chỉ cần chọn tab Chart design từ dải băng ở đầu màn hình, sau đó chọn nút Change chart type.
Bước 7: Bạn cũng có thể chọn loại biểu đồ từ tất cả các tùy chọn trong phần bên cạnh nút Recommended charts được đề xuất trên tab Insert.
Bước 8: Nhấp vào mũi tên thả xuống bên cạnh mỗi biểu tượng biểu đồ và di chuột chọn vào kiểu dạng biểu đồ bạn cần sử dụng.
Trên đây là một số hướng dẫn tạo biểu đồ trong Excel vô cùng đơn giản và chi tiết. Chúc bạn thực hiện thành công!
Nguồn tài liệu: digitaltrends



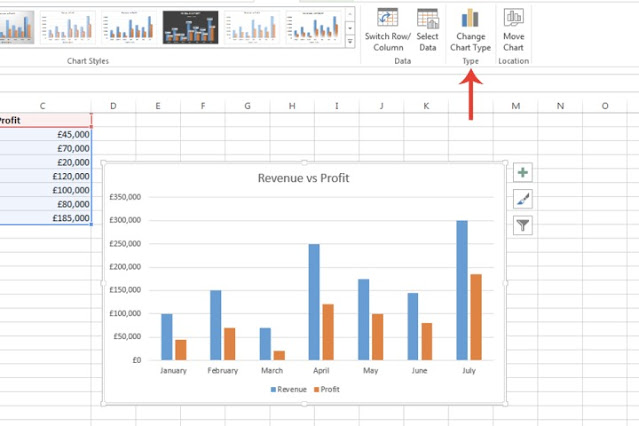
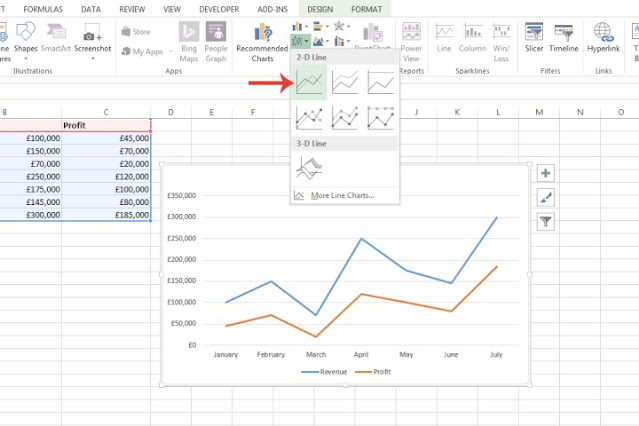















0 nhận xét:
Đăng nhận xét